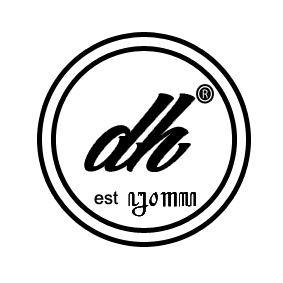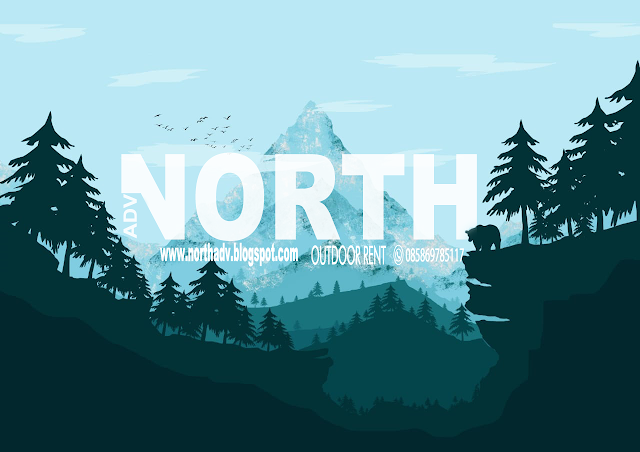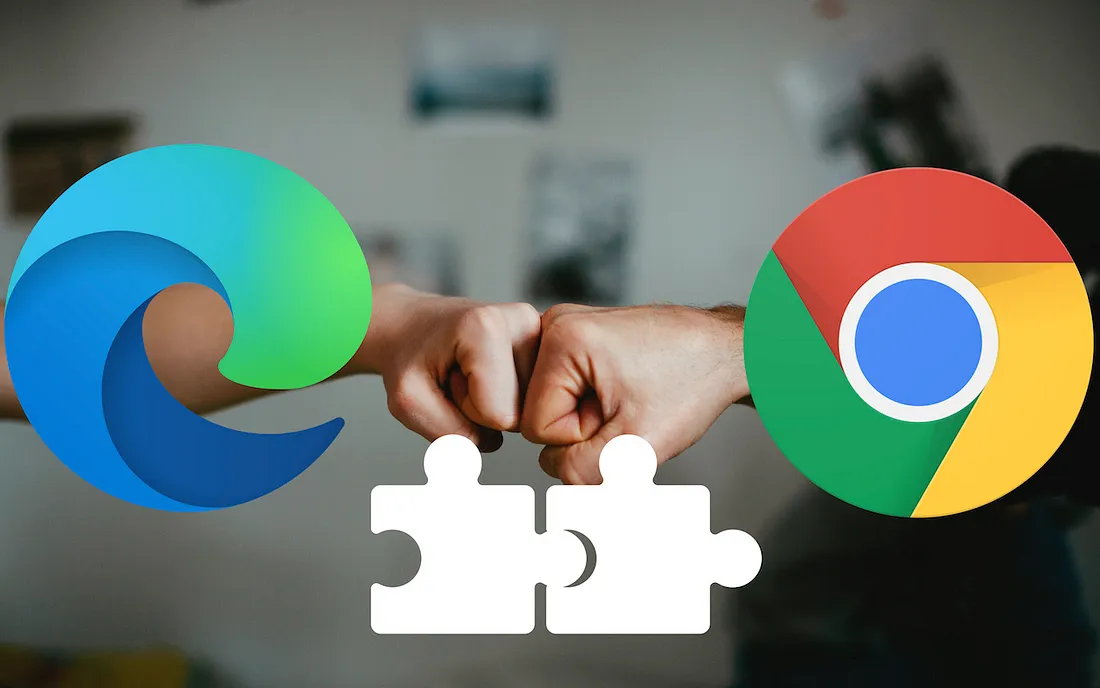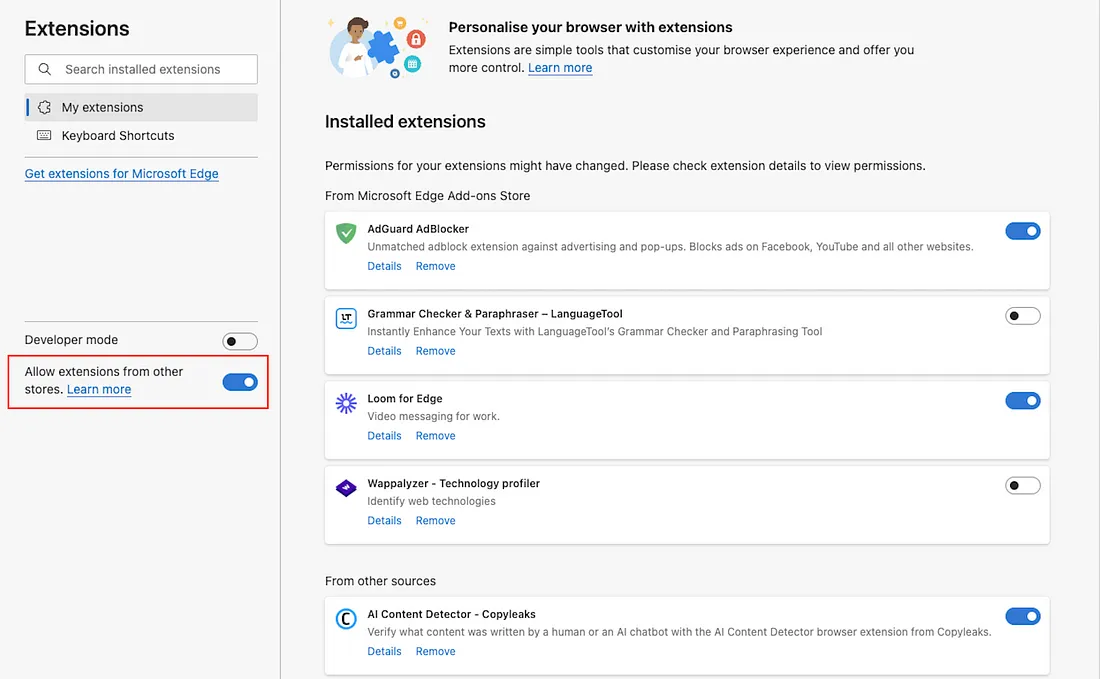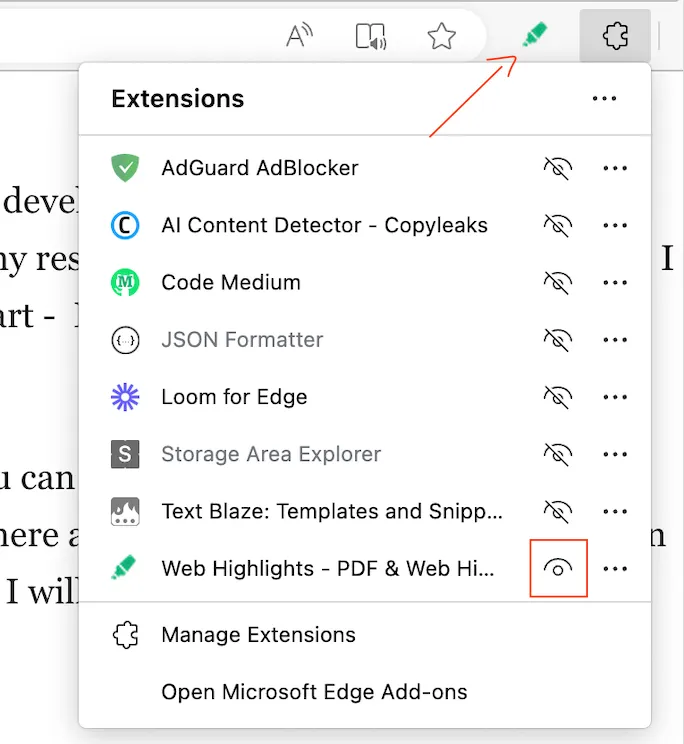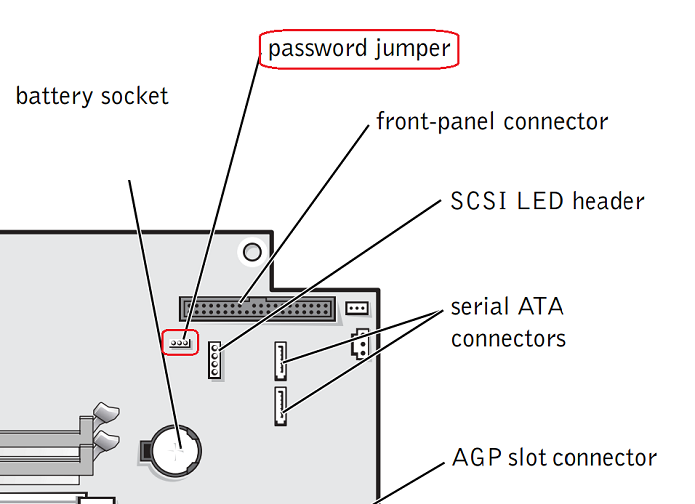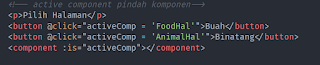Cara Instal ekstensi Chrome di Microsoft Edge
Jika Anda lebih menyukai browser Edge dari Microsoft daripada Chrome Google, tetapi masih ingin menggunakan banyak ekstensi Chrome, saya punya kabar baik: caranya mudah! Dalam artikel ini, saya akan memandu Anda melalui prosesnya.
1. Izinkan ekstensi dari toko lain
Untuk dapat memasang ekstensi Chrome di browser Edge, kita harus mengizinkan browser Edge untuk memasang ekstensi dari toko lain.
Untuk melakukannya, kita bisa menavigasi ke halaman Ekstensi dengan mengklik ikon ekstensi dan kemudian kelola ekstensi.
Jika Anda tidak melihat ikon tersebut, Anda juga bisa mengklik menu tiga titik di sebelah kanan dan pilih Extensions. Atau, Anda juga bisa menempelkan URL ini ke bilah alamat Anda: edge://extensions.
Sekarang Anda akan melihat halaman Edge Extensions, di mana semua ekstensi peramban Anda terdaftar. Anda dapat melihat semua ekstensi peramban Anda dari Edge Add-ons Store.
Sekarang, pastikan untuk mengaktifkan "Izinkan ekstensi dari toko lain", yang terlihat di bilah sisi kiri halaman. Dengan mengaktifkannya, Anda dapat memasang ekstensi dari toko lain, seperti Toko Web Chrome.
Jika Anda baru saja menginstal browser Edge, kemungkinan besar opsi ini sudah diaktifkan. Dalam kasus ini, Anda dapat melewati langkah ini dan melanjutkan ke langkah berikutnya.
2. Memasang Ekstensi Chrome
Sekarang, karena kita telah mengonfigurasi Edge untuk mengizinkan ekstensi dari toko lain, kita bisa mengunjungi Toko Web Chrome untuk memasang ekstensi Chrome pilihan kita.
Kita bisa memilih ekstensi apa pun yang kita inginkan dan memasangnya. Dalam contoh ini, saya akan menginstal Web Highlights, yang merupakan penyorot web yang memungkinkan kita menyorot teks di situs web atau PDF apa pun.
Cukup klik "Dapatkan" dan terima popup dengan mengklik "Tambahkan ekstensi". Selesai, ekstensi kita sudah terpasang. Jika kamu ingin ekstensi terlihat di toolbar browser, kamu bisa klik ikon ekstensi lagi dan klik ikon di sebelah ekstensi untuk menampilkannya di toolbar.Selesai, kita sudah berhasil memasang ekstensi Chrome di browser Edge.
Sumber: medium.com/@mariusbongarts